The University of Waterloo is partnering with MyCreds™, a leading digital credential expert and platform for certifying, sharing, and verifying credentials. MyCreds™ is a national credential wallet for post-secondary learners that has been created by Canadian higher education leadership. The wallet provides you with access to view and share your digitized and portable post-secondary credentials anytime, anywhere. Documents issued through the network are authentic, tamper evident, and legally valid. Below are some frequently asked questions you may have about MyCreds™.
Frequently asked questions
About MyCreds™
There are many benefits to learners. Not only does an individual have stronger control over who their documents are shared with, but documents issued through the network are authentic, show proof of tampering, and legally valid. Once issued, individuals will have 24/7 access to their documents.
There is no cost to view or share your documents issued by WatSPEED in MyCreds™ with a recipient such as an employer.
All certified documents carry a digital signature that meets the legal standards set by the European Union for authentic electronic documents, which meets and exceeds requirements in Australia, New Zealand, and North America.
An authentic document will always have a blue-ribbon symbol that validates the document has not been altered after it has been downloaded. If a document has been altered or if the digital signature is not authentic, a symbol with a red cross will signify the document is not valid.
- Visit the MyCreds™ website for learner FAQs.
- Watch the MyCreds™ how-to videos.
The MyCreds™ learner portal uses the premise that the document is yours, you are in full control of it, and thus you “share” access to it with others.
Note: Should there be any updates to a document, the third-party recipient will immediately be able to access the updated version.
Using the MyCreds™ learner portal
If you have the email notification you received from MyCreds™ when the document was issued: follow the link in the email notification.
If you no longer have the email notification you received from MyCreds™:
- Navigate to the MyCreds.ca sign in page.
- Use the Sign in with your Education Provider button and select University of Waterloo from the list.

Note if it is your first time using the MyCreds™ Learner portal: You will be prompted to register for a MyCreds™ account. You will also need to set up two-factor authentication: if you have signed in with Waterloo credentials, you will need to use DUO since that is the authentication tool used by Waterloo.
All MyCreds™ notifications will be sent to the email address provided when you registered for your course.
You can begin to share your document(s) once you receive a confirmation email that your document(s) is available. From the MyCreds™ learner portal you can share your documents with a recipient by selecting the SHARE button.
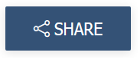
You will be asked to complete the document sharing form (details outlined below). Once complete, the recipient will receive an email notification from MyCreds™ that includes your name, indicating that you have shared a document with them. The recipient will click on the link provided in this email notification to view your transcript. The recipient will also be able to download your document.
There are two main sharing options:
- Option 1: “Generate a link to my documents”
- Use this option to share it with employers, institutions not listed in Option 2, other third-parties, or to download a copy for your own records.
- Option 2: “Send my documents to a registered organization”
- Use this option if the institution you are sending it to is listed in the Recipient field (i.e., they also use MyCreds™).
- The fields that will need to be completed will vary by institution.
To complete the form, note the following:
- Share name (optional): The name you choose will be visible only to yourself in the Documents and Sharing tabs within the learner portal (will not be seen by the recipient of your share).
- Purpose of share (optional): A simple note about why you are sharing the document with this recipient.
- Recipient email (required): The email address you want your transcript to be sent to.
- Reference (optional): Visible to the recipient, this might be a note they’ve asked you to provide with your transcript.
- Access PIN (optional): Creating a PIN means that the recipient will also need the PIN to view your transcript. It is your responsibility to provide the PIN to your recipient.
- Expiry date (optional): Entering an expiry date means that the recipient can only access your document before the entered date. You can change the expiry date after the share if an extension is needed.
Yes. If you set an expiry date when you shared your digital document with a recipient, that recipient will lose access once the expiry date passes.
Need to extend the expiry date? You can do that under the Sharing tab and editing the field in the appropriate shared document.
Digital credentials are official only when bearing the Blue Ribbon Symbol and a valid digital certification issued by GlobalSign CA for Adobe.
A document is only considered official and is a trusted document if a recipient receives it in an email sent by MyCreds™. The URL should start with https://learner.mycreds.ca. A transcript routed to a recipient from an individual personal email is not official.
When you view the document through the MyCreds™ portal, you should see that:
- There is a cover page explaining the document features.
- Document status says Available.
- The document has the Certified blue ribbon symbol.
- You can view the certificate information.